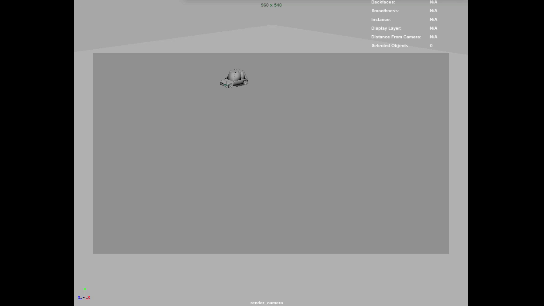This is just a spec job for Wade Tillman’s character on HBO’s Watchmen. After watching the series I enjoyed the work done by Marz VFX on Tillman’s mask, that I wanted to do my own. Unfortunately, I don’t have much time so creating this asset seemed like something doable to do in a few hours over the weekend. It is just a simple test, it will require a lot more work to be a production-ready asset of course. I’m just playing here the role of a visual effects designer trying to come up with an idea of how to implement this mask into the VFX production pipeline.
I’m planning to do more work in the future with this asset, including mocap, cloth simulation, proper animated HDRI lighting, etc. I also changed the design that they did on the series. Instead of having the seams in the middle of the head from ear to ear I just place my seams in the middle of the face dividing the face in two. I believe the one they did for the real series works much better but I just wanted to try something different. I will definitely do another test mimicking the other design.
So far I just tried one design in two different stages. The mask covering the entire head and the mask pulled up to reveal the mouth and chin of the character, as seen many times in the series. I also tried a couple of looks, one more mirror-like with small imperfections in the reflections. And another one rougher. I believe they tried similar looks but in the end, the went with the one with more pristine reflections.
I think it would be interesting to see another test with different types of materials, introducing some iridescence would also be fun. I will try something else next time.
Capturing lighting and reflections to lit this asset properly has to be the most exciting part of this task. That is something that I haven’t done yet but I will try as soon as I can. It is pretty much like having a mirror ball in the shots. Capturing animated panoramic HDRIs is definitely the way to go or at least the more simple one. Let’s try it next time.
Finally, I did a couple of cloth simulation tests for both stages of the mask. Just playing a bit with vellum in Houdini.
References from the series.
Just trying different looks here for both stages of the mask.
Simple cloth simulation test. From t-pose to anim pose and walk cycle.