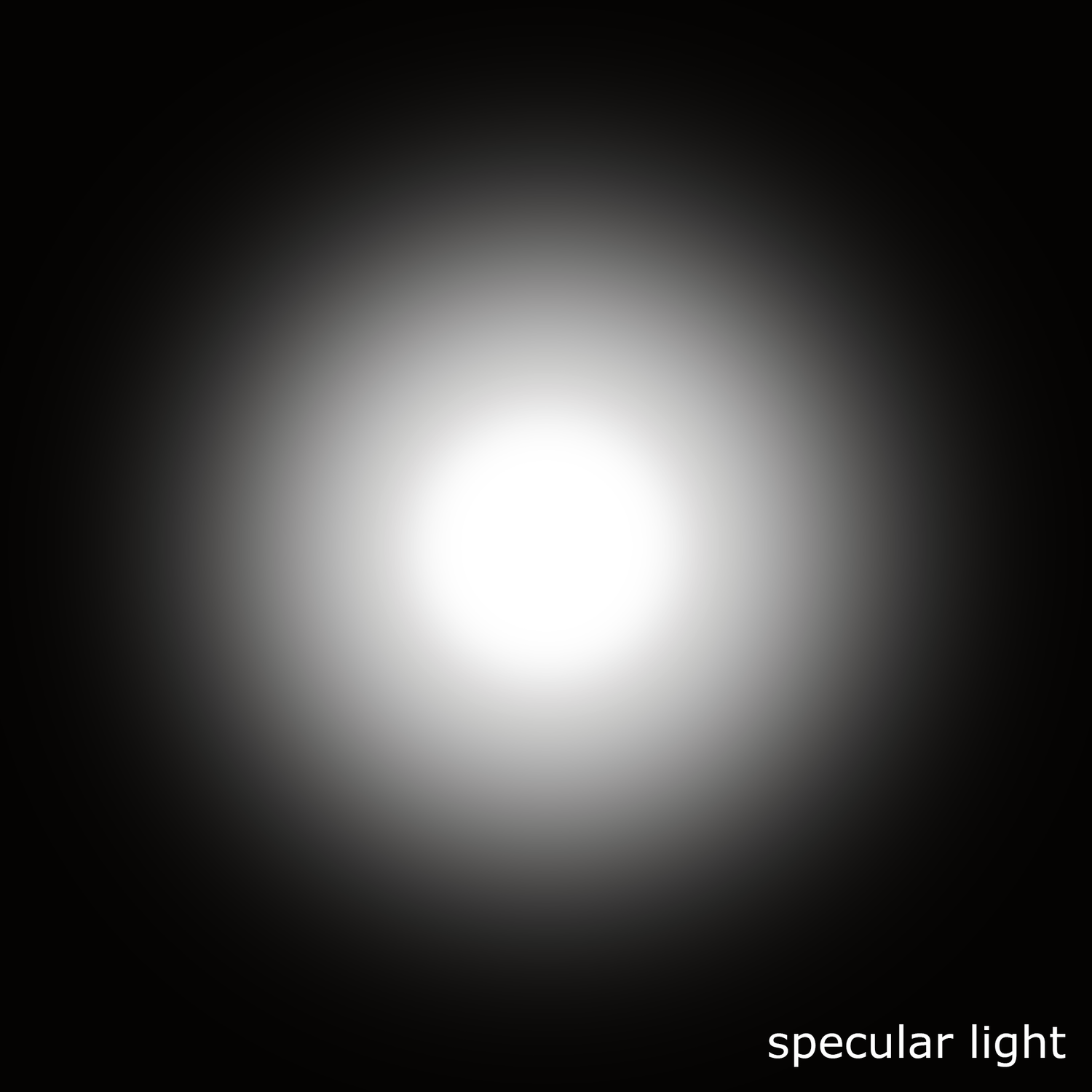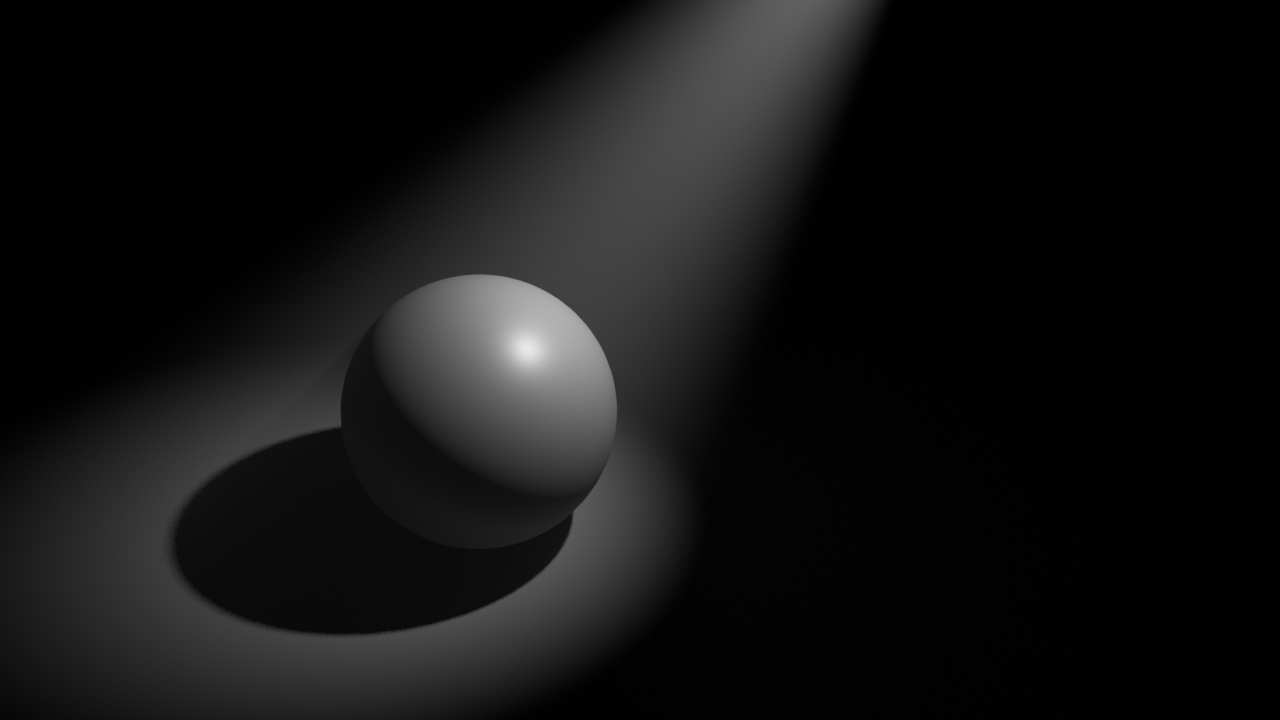I'm using Fusion at home and trying to find workarounds for my texturing, look-dev and lighting pipeline. A must thing to have these days is cryptomatte, I can't see any work done without it, going back to ID passes is not an option.
- To install it properly, you need to place the 3 .lua files in the same directory where your Fusion executable is located.
- The fuse file should be places inside of your fuses folder and then blackmagic folder.
- Apparently at the time of writing this, there is a bug with cryptomatte for Fusion not reading properly the cryptomatte data inside of a multi channel .exr
- Rendering the cryptomate data in individual .exr is the best way to work.
- Having the cryptomatte in it's own .exr will save the pain of shuffle channels in Fusion.
- Use the add button and the color picker in the viewport to isolate parts of your render in the alpha channel.